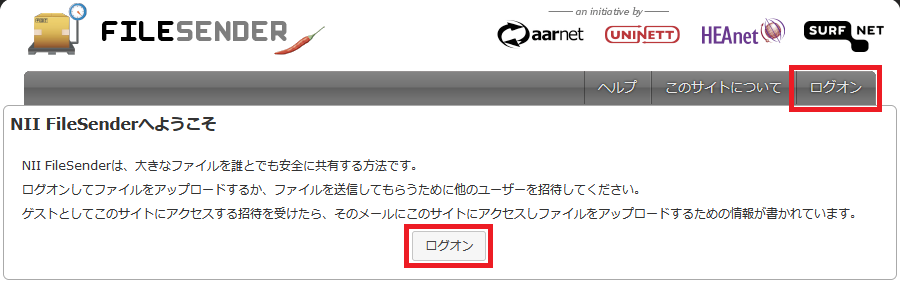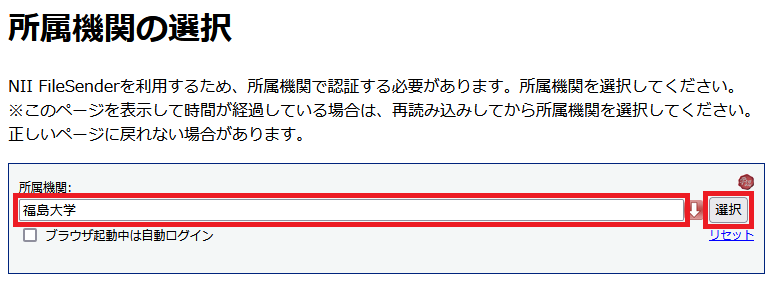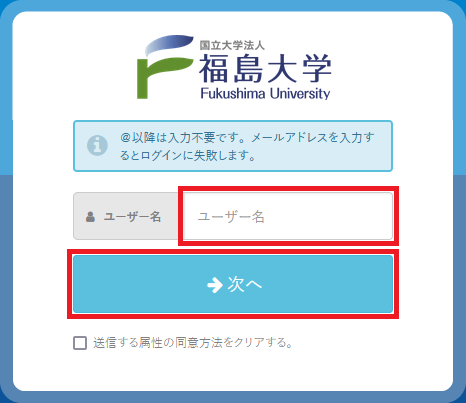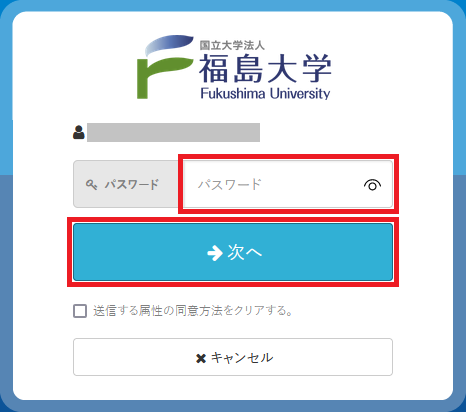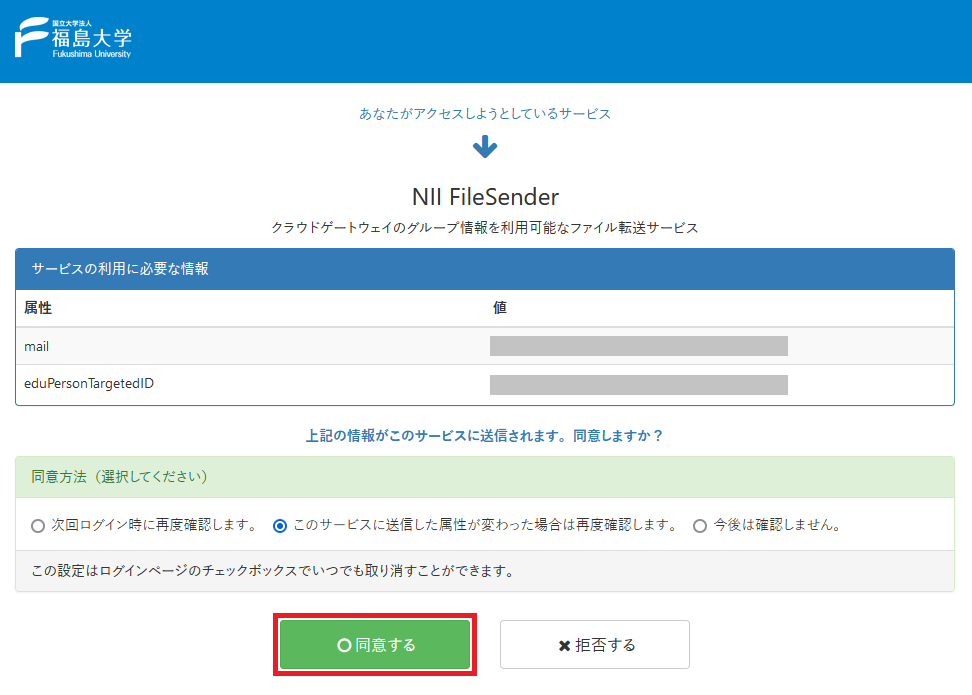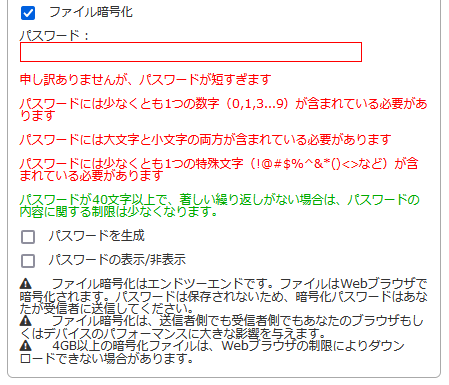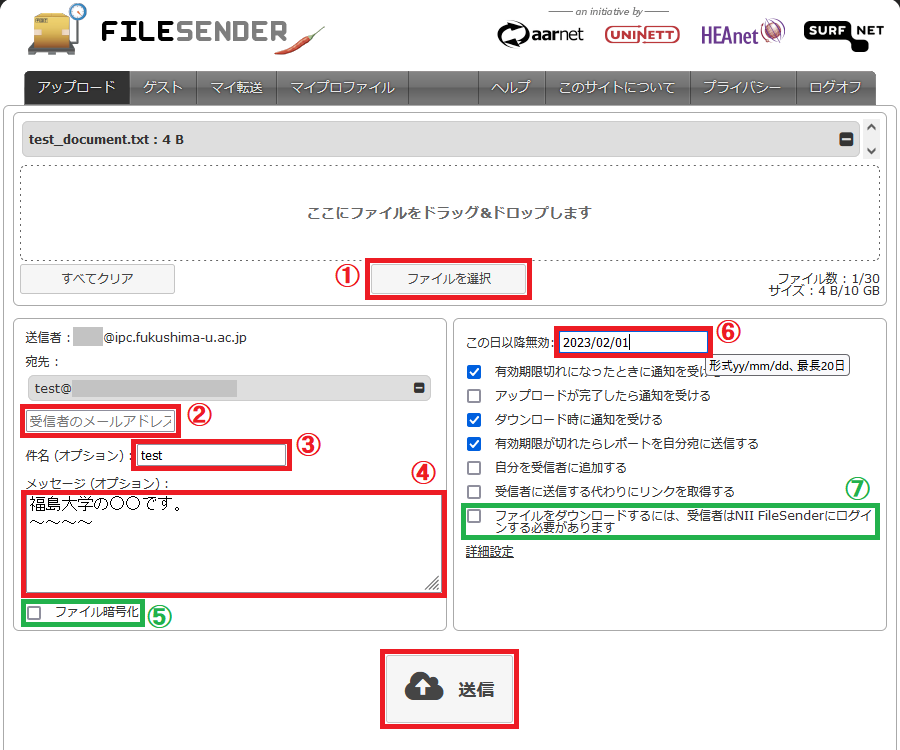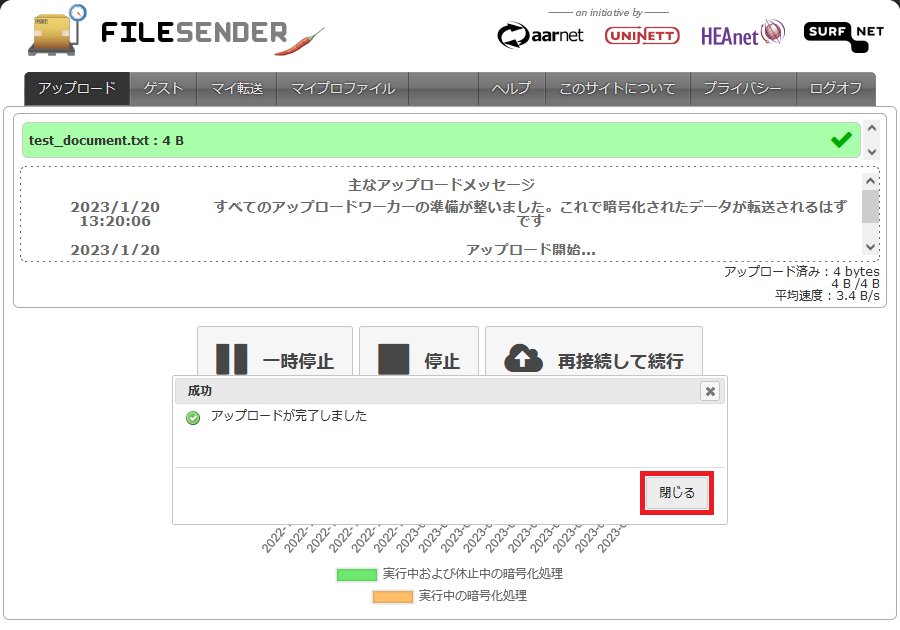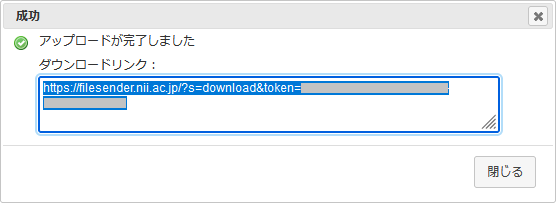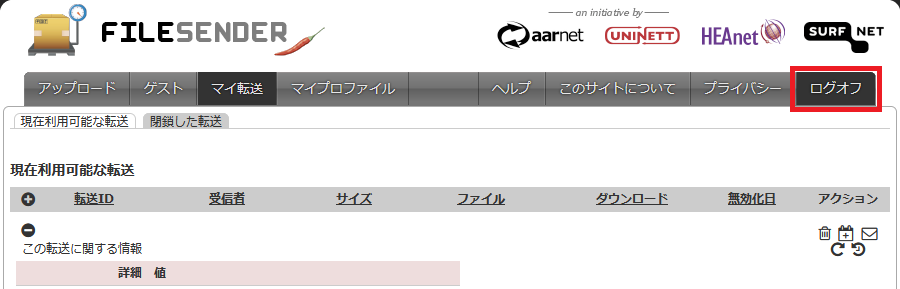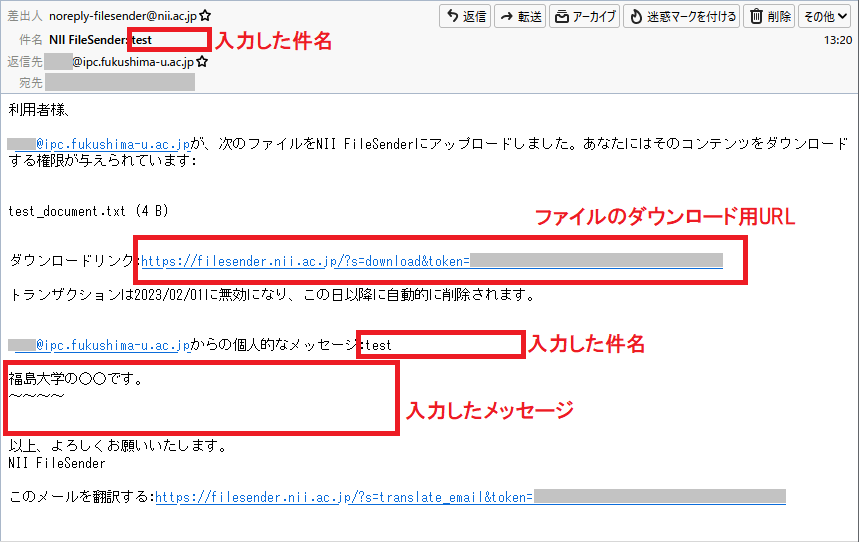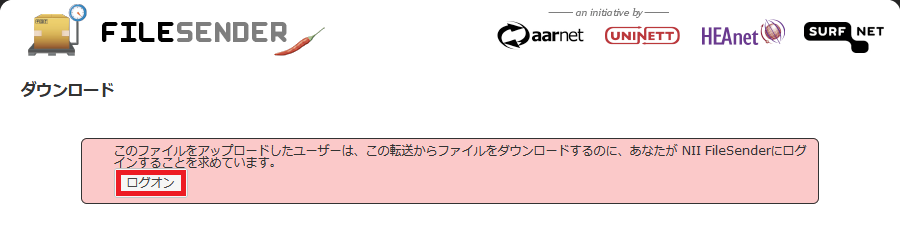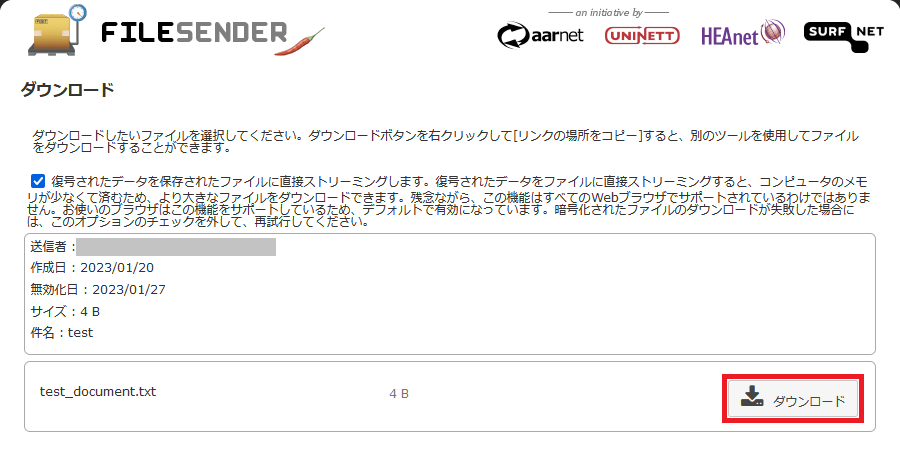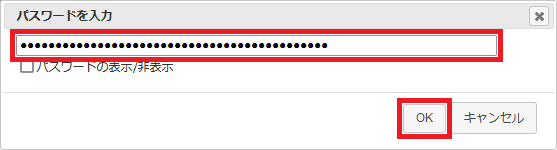NII FileSender
センターアカウント利用者は、学認参加機関向けの大容量ファイル転送サービス「NII FileSender」を利用することが可能です。
教育・研究以外での利用は認めておりません。
NII FileSenderについて
NII FileSenderは、国立情報学研究所(NII) が提供している、学認 参加機関向けの大容量ファイル転送サービスです。メール添付に適さないファイルの受け渡しを、比較的安全かつ容易に行うことができます。
NII FileSenderの利用方法
NII FileSenderの利用方法や注意事項を記載しております。
(サービスの詳細については、NII FileSender 利用マニュアル (NII学術認証推進室) をご参照ください。)
ログイン方法
NII FileSenderの機能を利用するためのログイン方法は、以下の通りです。
1.「NII FileSender」のトップページ https://filesender.nii.ac.jp/ へ移動し、「ログオン」をクリックします。
2.所属機関の項目で「福島大学」を選び、「選択」ボタンをクリックします。
3.「情報基盤ポータル」が表示されるので、「センターアカウント」で認証を行います。
認証に成功すると、情報送信の同意を求める画面が表示されます。
4.「同意する」を選択すると、ログインされた状態で「NII FileSender」のページが表示されます。
学認のサービスを利用する際は、サービスの提供者(SP)に必要な情報(属性)を送信する必要があります。同意画面で送信される属性とその値を確認し、同意する場合はサービスを利用することができます。
mail:送信者のメールアドレス(センターウェブメール)。個人情報にはあたりません。
eduPersonTargetedID:サービスごとに異なるユーザ名で、自動生成される複雑な文字列です。SPがこの文字列から個人を特定することはできません。
ファイルの送信方法
NII FileSenderの機能を利用してファイルを送信する手順は、以下の通りです。
1.「NII FileSender」にログインし、上部メニュータブの「アップロード」が選択されていることを確認します。(別の項目が選択されている場合は、「アップロード」をクリックします。)
2.各項目の設定を行い、「送信」ボタンをクリックすると、ファイルのアップロードが開始されます。
| 項目 | 内容 | ||||||||||||
|---|---|---|---|---|---|---|---|---|---|---|---|---|---|
|
送信するファイルを選択 (ドラッグ&ドロップまたはファイル一覧から選択) してください。(最大10GBまで) | ||||||||||||
|
送信する先のメールアドレスを入力してください。 (複数指定可)
|
||||||||||||
|
メールの件名を入力してください。 | ||||||||||||
|
メール本文に記載されるメッセージを入力してください。
|
||||||||||||
|
パスワードを設定し、暗号化してファイル送信する場合はチェックを入れます。チェックを入れると設定項目が表示されるので、各項目を設定してください。
|
||||||||||||
|
受信者がダウンロードできる有効期限を設定できます。(最長20日後まで指定可)
|
||||||||||||
|
受信者を NII FileSender(学認)の利用者に制限する場合は、チェックを入れます。 |
3.ファイルのアップロードに成功すると「完了メッセージ」がポップアップ表示されるので、「閉じる」をクリックします。(宛先に指定したメールアドレスに 「ダウンロードリンク」が記載されたメール が送信されます。)
「受信者に送信する代わりにリンクを取得する」にチェックを入れていた場合には、下記のメッセージがポップアップされ、メールは送信されません。
4.マイ転送画面が表示されるので、「ログオフ」をクリックし、作業を終了します。
ファイルの受信方法
NII FileSender経由で送信されたファイルを受信する手順は、以下の通りです。
1.送信者から届いた「ダウンロードリンク」をクリックします。
ログインを求められた場合 (送信者がログインすることを受信条件にしていた場合) には、「ログオン」ボタンをクリックし、NII FileSenderにログインしてください。ログインの手順については、ログイン方法をご覧ください。
2.「ダウンロード」ボタンをクリックすると「名前をつけて保存」のダイアログが表示されるので、保存場所を指定し、ファイルをダウンロードします。
ファイルの送信者が「ファイル暗号化」を有効にしてパスワードを設定していた場合、パスワードの入力が求められますので、パスワードを入力後、「OK」ボタンをクリックします。
© Fukushima University Information Technology Center All Rights Reserved.